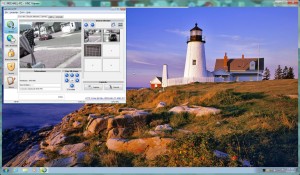This morning, I removed the backup drive, installed the new drive in the hot swap bay, and started prepping the drive at about 0900 Hrs. Instead of using fdisk to partition the disk, I used another tool that is a bit easier, more flexible, and should be included in most every modern Linux distributions: gparted.
So, as root user, I did the following:
# parted /dev/sdc mkpart primary 1m 100%
Information: You may need to update /etc/fstab.
# parted /dev/sdc “unit b print”
Model: ATA ST2000DM001-1CH1 (scsi)
Disk /dev/sdc: 2000398934016B
Sector size (logical/physical): 512B/4096B
Partition Table: msdos
Number Start End Size Type File system Flags
1 1048576B 2000398843903B 2000397795328B primary
Notice that the start is at the 1 Meg spot, and not at 63, the way fdisk defaults. This ‘aligns’ the partition structure and should result in higher performance. Now, it was time to create the filesystem. Here is the output:
# mkfs.ext4 /dev/sdc1
mke2fs 1.41.10 (10-Feb-2009)
Filesystem label=
OS type: Linux
Block size=4096 (log=2)
Fragment size=4096 (log=2)
Stride=1 blocks, Stripe width=0 blocks
122101760 inodes, 488378368 blocks
24418918 blocks (5.00%) reserved for the super user
First data block=0
Maximum filesystem blocks=0
14905 block groups
32768 blocks per group, 32768 fragments per group
8192 inodes per group
Superblock backups stored on blocks:
32768, 98304, 163840, 229376, 294912, 819200, 884736, 1605632, 2654208,
4096000, 7962624, 11239424, 20480000, 23887872, 71663616, 78675968,
102400000, 214990848
Writing inode tables: done
Creating journal (32768 blocks): done
Writing superblocks and filesystem accounting information: done
This filesystem will be automatically checked every 35 mounts or
180 days, whichever comes first. Use tune2fs -c or -i to override.
By now, it was 0915 Hrs, and it was time to mount the new drive and start ‘cloning’ as before mentioned using ‘cp -rp’.
It’s now about 1015 Hrs, and the cp process has run an hour or so, and I see that it’s clipping right along at about a rate of 225GB/hour. 😉
# df -h
/dev/sdb1 917G 764G 107G 88% /mnt/storage
/dev/sdc1 1.8T 224G 1.5T 13% /mnt/new
At this rate, I don’t expect it to take more than a couple more hours. Then, I will have to do the ‘disk swap dance’. 😉