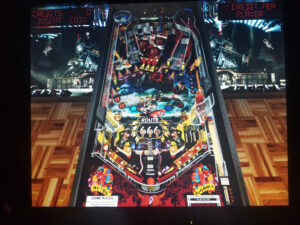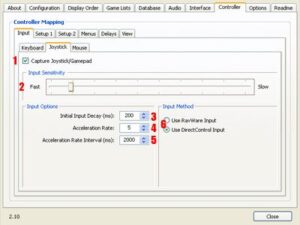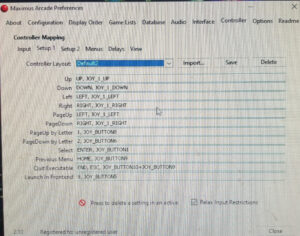Okay, this is the update that a few of you like Dan have been anxiously waiting for. 🙂
 This will add Visual Pinball 9.x.x tables under Maximus Arcade as well as a few bug fixes. As always, I seem to have forgotten something on my ‘to do’ list. (The ability to just do backups from the loader) Oh well, I’ll get to it next time. Free lifetime updates mean that sometimes things get forgotten, lol. This update is a fairly sizable update. The archive is about 830 MB, and you will want at least 3GB free on the usb flash key that you use to run the update.
This will add Visual Pinball 9.x.x tables under Maximus Arcade as well as a few bug fixes. As always, I seem to have forgotten something on my ‘to do’ list. (The ability to just do backups from the loader) Oh well, I’ll get to it next time. Free lifetime updates mean that sometimes things get forgotten, lol. This update is a fairly sizable update. The archive is about 830 MB, and you will want at least 3GB free on the usb flash key that you use to run the update.
The first thing that you all will notice (for those that auto load right into MAME, or those that have multiple emulators configured), that you will be
MAME, or those that have multiple emulators configured), that you will be  faced with either MAME or Visual Pinball. So, if you lost configured emulators, or don’t want the VP choice, you will need to go into MA preferences, by hitting Ctrl-P, and then choosing the Display Order tab to set it up as you wish.
faced with either MAME or Visual Pinball. So, if you lost configured emulators, or don’t want the VP choice, you will need to go into MA preferences, by hitting Ctrl-P, and then choosing the Display Order tab to set it up as you wish.
After running the update, you will most probably want to set the display 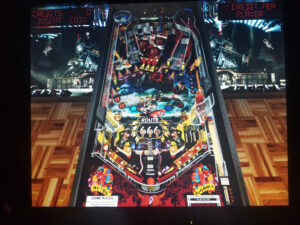 preferences of Visual Pinball as the readme guidelines, or else it won’t be fullscreen and will instead run in a window. In my opinion, that is a less appealing experience. As you see on the right, is an example of a VP pinball table running full screen. You may also wish to change some of the default keys to other keys o your choice. For example, the left and right flippers are left and right shift keys. That may not work for you, and can be changed.
preferences of Visual Pinball as the readme guidelines, or else it won’t be fullscreen and will instead run in a window. In my opinion, that is a less appealing experience. As you see on the right, is an example of a VP pinball table running full screen. You may also wish to change some of the default keys to other keys o your choice. For example, the left and right flippers are left and right shift keys. That may not work for you, and can be changed.
As always, make sure to read the WhatNew text file through at least one time, as well as read it again when the update .bat file loads it. Also, pay careful attention to the instructions that appear on the screen while the update is running. At one point, you will have to change the install path to VP, or it will not properly work.
Okay, click HERE for the 2.58-2.59 update archive.
If you have any issues, don’t hesitate to reach out to me, and I’ll do my best to assist you with your problems. 😉
Now, on to a little bit of news. RecRoomMasters (maker of the best arcade cabinet kit I ever found) has gone out of business. For those of you that bought one, I guess your lifetime warranty just ended. For those of you that procrastinated, and never bought one, you still have hope. There are other avenues.
A two joystick tankstick with trackball is still available HERE.
A ‘drop in’ spinner control is still available HERE. (For games like Tempest.)
A full sized ‘naked’ FULLY ASSEMBLED cabinet is HERE. I think it’s a bit more than RecRoomMasters, but it’s assembled. I think they used to sell these with 250 games, but it may just be the cabinet now. Email them for details.
Another place that looks pretty cool is the Arcade Guys. Click HERE.
Well, everybody, that gives you a few links in the light of RecRoom Masters demise. I recommend the tankstick whether you are building a full size arcade cabinet, or if you are just using a console attached to a huge flatscreen TV. Good quality, and I believe it has a lifetime warranty.
Hard to believe that this arcade console/cabinet has been an ongoing project for 7 years now. Started with MAME 149, now has MAME 225. I continue to fix reported bugs (or attempt to, lol), as well as feature additions, so keep your eyes on this blog. So much easier to do one or two updates at a time. (Remember, the updates ALWAYS have to be performed in order.)
 Seems that I always forget one or two things when I roll out an update. Update 2.58-2.59 was no exception. I had wanted to make the update script automatically choose whether to run the external hard drive or console update paths. Now, it does. Along with one or
Seems that I always forget one or two things when I roll out an update. Update 2.58-2.59 was no exception. I had wanted to make the update script automatically choose whether to run the external hard drive or console update paths. Now, it does. Along with one or two other minor things. While I was working on that, I discovered that about 17 of the Visual Pinball tables did not properly display on the console. This problem didn’t occur on the ext. hard drive installation. Probably due to the fact that the CPU and gfx on the console are Intel 2nd generation, and Windows 10 wasn’t fully supported until 3rd generation. So, I created a second games list, Games-Console that is only the tables that display on the
two other minor things. While I was working on that, I discovered that about 17 of the Visual Pinball tables did not properly display on the console. This problem didn’t occur on the ext. hard drive installation. Probably due to the fact that the CPU and gfx on the console are Intel 2nd generation, and Windows 10 wasn’t fully supported until 3rd generation. So, I created a second games list, Games-Console that is only the tables that display on the  console, and the Games list is the full VP games list. An example of the way the VP tables that don’t properly display is on the left. Totally unplayable. Since all the tables properly display on my Elitebook laptop with NVIDIA gfx, I felt that the proper solution would be to keep them, so that’s why I created the Console games list. That all being said, I must again remind everybody that updates HAVE to be applied in numerical order, or you shall probably break things. If in doubt, check your version.
console, and the Games list is the full VP games list. An example of the way the VP tables that don’t properly display is on the left. Totally unplayable. Since all the tables properly display on my Elitebook laptop with NVIDIA gfx, I felt that the proper solution would be to keep them, so that’s why I created the Console games list. That all being said, I must again remind everybody that updates HAVE to be applied in numerical order, or you shall probably break things. If in doubt, check your version.